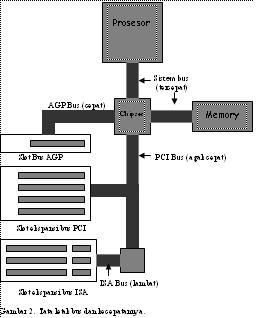Apa itu NTFS?
Sebuah sistem file merupakan salah satu bagian dari sistem operasi
yang menentukan bagaimana file diberi nama, disimpan, dan
diorganisasikan dalam sebuah ruang/volume. Sebuah sistem file mengatur
file – file dan folder – folder, dan informasi yang dibutuhkan untuk
menempatkan dan mengakses item ini oleh local dan remote user. Microsoft
Windows Server 2003 dan xp mendukung kedua sistem file baik NTFS maupun
FAT.
NTFS membolehkan anda mendapatkan keuntungan maksimal untuk kebutuhan
lingkungan bisnis perusahaan sehari -hari dari Windows Server 2003,
seperti peningkatan keamanan, lebih sempurna dan performa yang
meyakinkan, seperti halnya sebuah desain untuk peningkatan kapasitas
besar, fitur – fitur yang tidak ditemukan di FAT.
Common NTFS Scenarios
Pada bagian ini menjelaskan sedikit skenario yang mana NTFS perlu
digunakan sebagai sistem file dalam sebuah server yang menjalankan
Windows Server 2003.
Lebih Handal
NTFS menggunakan informasi log file dan hasil pemeriksaan untuk
mengembalikan konsistensi dari sistem file ketika komputer di jalankan
kembali ketika sistem mengalami kegagalan. Pada saat mengalami error bad
sector, NTFS secara dinamis menandai ikatan yang mengandung bad sector
dan mengalokasikan sebuah ikatan (cluster) baru untuk data, seperti
halnya menandai cluster sebagai bad dan tidak lama menggunakannya.
Contohnya, dengan menghapus/format sebuah server POP3 dengan NTFS,
penyimpanan mail dapat menawarkan pembukuan (logging) dan mengembalikan
(recovery). Ketika sever mengalami crash, NTFS dapat
menyembuhkan/mengembalikan data dengan menjalankan log filenya.
Lebih aman
NTFS membolehkan anda mengatur izin dalam sebuah file atau folder,
dan menspesifikasikan grup – grup dan para pengguna yang diizinkan
mengakses atau tidak oleh anda, dan kemudian pilih jenis akses yang
diperbolehkan. NTFS juga mendukungteknologi Encrypting File System (EFS)
yang biasa digunakan untuk menyimpan encrypted file dalam ruang NTFS.
Para penyusup yang mencoba mengakses encrypted file anda akan dicegah
perlakuannya, sekalipun penyusup itu mengakses fisik dari komputer
tersebut.
Mendukung Kapasitas Besar
NTFS membolehkan anda membuat sebuah kapasitas NTFS hingga 16
terabyte dengan menggunakan ukuran cluster yang default (4 KB) untuk
volume besar. Anda dapat membuat kapasitas NTFS hingga 256 terabyte
dengan menggunakan ukuran cluster 64 KB. NTFS juga mendukung file –
file besar dan lebih setiap volumenya dibandingkan FAT. Sebagai
tambahan, NTFS mengatur ruang disk lebih efisien daripada FAT dengan
menggunakan ukuran cluster terkecil. Contohnya, sebuah volume NTFS 30-GB
yang menggunakan cluster 4-KB. Sama seperti volume yang diformat dengan
FAT32 yang menggunakan cluster 16-KB. Menggunakan cluster yang kecil
akan mengurangi ruang/space yang terbuang percuma dalam hard disk. NTFS
mendukung banyak kemampuan dalam dynamic disk untuk mengatur kebutuhan –
kebutuhan penyimpanan besar.
Space terbatas dalam volume
Jika organisasimu memiliki space yang kurang dalam suatu volume, NTFS
menyediakan layanan untuk menambah kapasitas penyimpanan dalam sebuah
server yang memiliki kapasitas terbatas.
|
Disk quotas membolehkan anda untuk memberi jalurdan mengendalikan
user disk space yang digunakan untuk isi NTFS . |
|
NTFS mendukung pengompresan/pemadatan seperti halnya menambahkan
spaceyang tidak teralokasi dari disk yang sama atau dari disk lainnya
untuk menambah ukuran dari sebuah kapasitas NTFS. |
|
|
Beberapa Fitur NTFS
Bagian berikut akan memberikan informasi sedikit mengenai beberapa
fitur NTFS:
- NTFS dapat mengatur kuota volume untuk setiap pengguna
(dalam NTFS disebut dengan
Disk Quota).
- NTFS mendukung
sistem berkas
terenkripsi secara transparan dengan menggunakan jenis beberapa
jenis
algoritma
enkripsi
yang umum digunakan.
- NTFS mendukung
kompresi data
transparan yang, meskipun tidak memiliki rasio yang besar, dapat
digunakan untuk menghemat penggunaan ruangan hard disk. Selain itu, NTFS
mendukung pembuatan berkas dengan atribut
sparse (berkas yang
berisi banyak area kosong di dalam datanya) yang umumnya dibutuhkan oleh
aplikasi-aplikasi ilmiah.
- NTFS mendukung
hard
link (tautan keras) serta
symbolic link
(tautan simbolis) seperti halnya sistem berkas dalam sistem operasi
keluarga
UNIX,
meskipun dalam NTFS, implementasinya lebih sederhana. Fitur
symbolic
link dalam NTFS diimplementasikan dengan menggunakan
Reparse
Point yang awalnya hanya dapat diterapkan terhadap direktori.
Windows Vista mengizinkan penggunaan
symbolic link terhadap
berkas.
- NTFS mendukung penamaan berkas dengan metode pengodean
Unicode
(16-bit UCS2) hingga 255 karakter. Berbeda dengan sistem berkas FAT yang
masih menggunakan pengodean
ANSI
(8-bit
ASCII)
dan hanya berorientasi pada format 8.3. Penggunaan nama panjang dalam
sistem
berkas FAT akan menghabiskan lebih dari dua entri direktori. Tabel
di bawah ini menyebutkan karakteristik perbandingan antara NTFS dengan
sistem berkas FAT32 dan FAT16.
- NTFS memiliki fitur untuk menampung lebih dari satu buah
ruangan data dalam sebuah berkas. Fitur ini disebut dengan
alternate data
stream.
Kompatibilitas NTFS dan Sistem Operasi
NTFS tidak didukung oleh Microsoft Windows sebelum Windows NT 4.0 dan
Windows 2000 Professional atau MS-DOS. Tabel Sistem operasi dan
kompatibilitas NTFS menunjukkan sistem operasi mana yang mendukung NTFS.
Operating System dan NTFS
Compatibility
| Operating System |
NTFS |
| Windows XP |
Ya |
| Windows Server 2003 |
Ya |
| Windows 2000 |
Ya |
| Windows NT 4.0 |
Ya |
| Windows 95 OSR2, Windows 98, and Windows
Millennium Edition |
|
| Windows 95 (prior to OSR2) |
|
| MS-DOS |
|
catatan
- Komputer dengan Windows NT 4.0 yang membutuhkan Service Pack 4 atau
setelahnya untuk mengakses NTFS volume sebelumnyadiadopsi oleh
Windows 2000, Windows XP, atau Windows Server 2003.
Tabel Perbandingan Karakteristik NTFS dengan FAT32
|
|
| Karakteristik |
NTFS |
FAT32 |
| Jumlah berkas dalam satu volume |
232-1 berkas |
228 berkas |
| Berkas atau subdirektori setiap direktori |
Tidak terbatas |
216-2 berkas atau direktori |
| Kompatibilitas dengan sistem operasi DOS |
Tidak |
Tidak |
| Dapat dual-booting dengan Windows
95/98 |
Tidak |
Ya (Windows 95 OSR 2.0 ke atas) |
| Kompresi data transparan |
Ya |
Tidak |
| Enkripsi Transparan |
Ya (versi 3.0 ke atas) |
Tidak |
| Penetapan kuota ruangan untuk
tiap pengguna |
Ya |
Tidak |
| Ukuran berkas maksimum |
264 – 1 byte |
232 – 1 byte |
| Ukuran cluster
minimum |
512 bytes (1 sektor) |
512 bytes (1 sektor) |
| Ukuran cluster
maksimum |
64 KB (32 sektor) |
64 KB (32 sektor) |
| Ukuran partisi maksimum |
232 cluster |
4,177,198 cluster |
| Jumlah berkas tiap partisi |
232 – 1 berkas |
228 berkas |
| Jumlah direktori tiap partisi |
Tidak Terbatas |
216 – 2 direktori |
|
|
|
|
Struktur NTFS
Dalam sistem berkas NTFS, semua data yang tersimpan di dalam sebuah
volume
disimpan dalam bentuk
berkas. Hal ini berlaku
untuk
direktori,
berkas biasa, hingga
struktur data yang
dimiliki oleh NTFS itu sendiri (yang disebut dengan
NTFS Metadata),
yang diperlihatkan pada Tabel di bawah ini. Dengan menyimpan segala
data dalam bentuk berkas,
Windows dapat menemukan
dan memelihara data secara lebih mudah dan cepat, dan tentu saja karena
arsitektur keamanan yang dimiliki oleh
Windows NT, semua
berkas dapat diproteksi dengan menggunakan
deskriptor
keamanan (
security descriptor). Selain itu, jika ada
beberapa bagian dari dalam
disk
mengalami kerusakan (atau lazim disebut sebagai
bad sector),
NTFS dapat melakukan relokasi terhadap NTFS metadata untuk mencegah disk
tersebut menjadi tidak dapat diakses sama sekali.
| Record # |
Nama Berkas |
Keterangan |
| 0 |
$MFT |
MFT adalah singkatan dari Master File Table,
yang berisi catatan setiap berkas yang terletak dalam volume NTFS
berikut atribut yang dikandungnya. MFT merupakan jantung dari NTFS. |
| 1 |
$MFTMIRR |
Salinan dari berkas $MFT yang utama (lihat di atas),
yang dapat digunakan untuk tujuan pemulihan sistem (system
recovery) dan juga pemulihan hard disk. Isi berkas ini adalah
beberapa baris awal yang dimiliki oleh berkas $MFT yang asli. |
| 2 |
$LOGFILE |
Berisi tabel catatan transaksi yang dapat digunakan
untuk tujuan pemulihan sistem. |
| 3 |
$VOLUME |
Berisi informasi tentang volume yang bersangkutan,
seperti nomor serial volume tersebut, versi NTFS yang digunakan dan
lain-lain. |
| 4 |
$ATTRDEF |
Definisi atribut setiap berkas. |
| 5 |
$ |
Direktori akar (root directory) yang dimiliki oleh
sebuah volume. Beberapa literatur menulis root dengan tanda titik (.). |
| 6 |
$BITMAP |
Berisi peta bit (bitmap) yang terdapat dalam
sebuah volume, sehingga dapat diketahui sektor mana saja yang telah
terpakai atau belum terpakai. |
| 7 |
$BOOT |
Berisi kode boot-strapping untuk sebuah
volume, jika volume tersebut memiliki kemampuan untuk melakukan proses
booting. |
| 8 |
$BADCLUS |
Berisi tabel yang merujuk pada lokasi unit alokasi yang
dianggap rusak (bad cluster) pada sebuah volume NTFS. |
| 9 |
$SECURE |
Berisi tabel sistem keamanan untuk berkas-berkas yang
ada dalam setiap volume. |
| 10 |
$UPCASE |
Memetakan berkas yang memiliki nama berkas dengan huruf
kecil dengan huruf besar. Seperti my-file.doc dipetakan dengan
MY-FILE.DOC. |
| 11 |
$EXTEND |
Digunakan untuk beberapa fitur opsional yang dapat
memperluas kemampuan NTFS, seperti kuota untuk pengguna, enkripsi dan
tanda pengenal objek (object identifier), dan lain-lain. |
| 12 |
Reserved |
Direservasikan untuk digunakan pada versi NTFS masa
yang akan datang. |
| 13 |
Reserved |
Direservasikan untuk digunakan pada versi NTFS masa
yang akan datang. |
| 14 |
Reserved |
Direservasikan untuk digunakan pada versi NTFS masa
yang akan datang. |
| 15 |
Reserved |
Direservasikan untuk digunakan pada versi NTFS masa
yang akan datang. |
| 16 |
[Berkas dalam hard disk] |
Digunakan untuk menyimpan semua berkas milik pengguna. |
Ketika seorang pengguna menggunakan utilitas format.com atau
menggunakan Windows Explorer untuk membuat
partisi
NTFS, maka NTFS akan membuat sekitar 16 berkas
NTFS metadata
(lihat tabel di atas). Setiap berkas tersebut merupakan berkas yang
tersembunyi dan sama sekali tidak dapat ditampilkan oleh
program
Shell
ketika pengguna melakukan browsing partisi NTFS dengan menggunakan
command
prompt atau Windows Explorer. Setiap NTFS Metadata diberi nama
yang dimulai dengan karakter dolar ($).
Setiap berkas dalam sebuah volume berbasis NTFS dapat dikenali dengan
sebuah nilai berukuran 64-bit yang disebut dengan “referensi berkas”
atau
file reference. Referensi berkas mengandung sebuah nomor
referensi berkas (
reference file number) dan sebuah nomor urut
referensi berkas (
reference sequence number). Angka berkas
berhubungan dengan posisi di mana letak record berkas tersebut di dalam
MFT dikurangi 1 (atau posisi di mana record tersebut berada dikurangi
satu, jika berkas tersebut memiliki lebih dari sebuah record); sedangkan
nomor urut referensi berkas, yang akan berubah setiap kali MFT record
digunakan, mengizinkan NTFS untuk melakukan pengecekan konsistensi
sistem berkas secara internal.